Setelah sebelumnya posting cara install windows 7 dengan flashdisk, pada kesempatan ini saya akan berbagi tentang langkah-langh install windows 7 yang disertai dengan gambar agar memudahkan pembaca untuk memahami. Instalasi windows 7 tergolong lebih mudah dan lebih cepat dibandingkan dengan windows XP, apalagi windows 7 sendiri banyak yang support terhadap perangkat keras komputer saat ini sehingga kita tidak perlu memasukkan driver, perangkat keras sudah terbaca oleh windows 7. Jangan lupa siapkan peralatan yang wajib ada pada saat instalasi seperti:
1. CD instalasi windows 7 (Wajib ada)
2. Komputer / laptop yang akan diinstal (Wajib ada)
3. Kopi + snack (tidak wajib tetapi sangat membantu saat menunggu proses instalasi)
Setelah semua peralatan disiapkan, Berikut adalah langkah instalasi windows 7:
1. Langkah pertama adalah Setting BIOS terlebih dahulu dan pastikan boot priority sudah benar, sesuaikan dengan media instalasi yang akan digunakan apakah menggunakan CD atau menggunakan flashdisk.
2. Langkah kedua setelah komputer melakukan restart tekan enter pada saat ada tulisan " Press any key to boot from CD or DVD" seperti dibawah ini.
3. Selanjutnya ada pilhan bahasa yang akan kita gunakan dan setting time juga keyboard yang digunakan, Pilih NEXT untuk melanjutkan proses.
4. Selanjutnya pilih INSTALL NOW untuk memulai proses instalasi.
5. Selanjutnya tunggu sampai muncul halaman persetujuan, kemudian centan I accept the licence terms dan klik NEXT untuk melanjutkan.
6. Selanjutnya pilih custom (advance) dan pilih drive dimana anda akan meletakan hasil instalasinya. jika anda melakukan install ulang komputer anda yang sebelumnya sudah ada sistem operasinya, maka hapus terlebih dahulu drive C nya atau primary, agar tidak terjadi dual boot. selanjutnya pilih Next untuk melanjutkan.
7. Pada tahap ini (lihat gambar dibawah) anda diminta untuk menunggu proses sampai selesai, dimana proses ini adalah copy data dari CD Windows ke Drive C. Biasanya akan memakan waktu beberapa menit karena harus menunggu sampai 100%
8. Selanjutnya komputer akan secara otomatis restart.
9. Selanjutnya komputer akan melanjutkan instalasi dengan update data. tunggu sampai selesai untuk melanjutkan langkah berikutnya.
10.Setelah proses selesai, tahp selanjutnya kita diminta untuk memasukan user name yang kita gunakan.
11.Selanjutnya anda akan diminta untuk membuat security pada windows anda nantinya, anda bisa menambahkan password pada tahap ini, atau jika tidak ingin memberi password, anda bisa mengosongkan saja.
12.Pada langkah selajutnya, anda akan diminta untuk memasukkan Serial number dari product windows 7 yang digunakan, isi serial number yang digunakan atau jika anda tidak punya klik next untuk melanjutkan.
13.Selanjutnya pilih security bawaan windows yang tersedia
14.Kemudian atur zona waktu sesuai dengan tempat tinggal anda.
15. Windows 7 sudah siap digunakan
semoga tutorial ini bisa bermanfaat .....






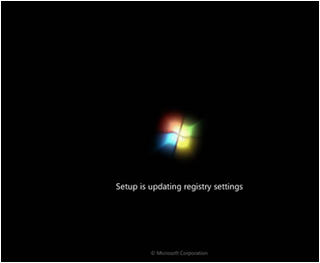







Tidak ada komentar:
Posting Komentar